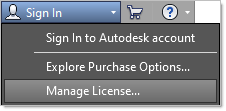管理员使用自动化工具更改 2017 和更高版本产品的许可类型,从而为所有用户更新所有设备。要运行该工具,用户必须能够连接到您组织的网络。有三种方法可以更新许可:
列出许可的产品:显示安装在桌面上的许可产品列表,包括产品密钥和版本。例如,AutoCAD 2020 的产品密钥和版本为 001L1_2020.0.0.F。
全局许可重置:将系统上安装的所有产品的许可类型更改为指名用户固定期限使用许可。
按产品重置:将基于产品密钥的产品许可类型更改为指名用户固定期限使用许可。
此工具可以在 Windows、Mac 和 Linux 上使用,并且可以在每台计算机上手动执行,也可以通过软件部署工具(例如 Microsoft System Center)来部署。
2017 及更高版本(Maya、MotionBuilder 和 Mudbox 的 2020 及更高版本)
在工具运行期间,用户可以继续使用其产品,但在更新完成后,用户需要重新启动产品并登录。
需要安装并运行 Autodesk Desktop Licensing Service 才能使用 Autodesk 许可支持工具。此工具的使用受 Autodesk 使用条款 的约束。
- 从此处下载并提取 Autodesk 许可自助支持工具 (AdskLicensingSupportTool.exe):许可支持工具。
- 打开命令提示符或终端窗口,并根据您的操作系统执行以下操作。
Windows
- 按 Windows+R 以打开“运行”窗口。
- 键入 cmd,然后按 Ctrl+Shift+Enter 以管理员身份打开命令提示符。
- 导航到支持工具目录,例如 cd c:\Autodesk\Scripts
macOS
- 按 Command+空格键以打开搜索栏。
- 键入 Terminal。当显示 Terminal.app 时,按 Enter 键。
- 输入 cd ~/Downloads/AdskLicensingSupportTool
Linux
- 打开终端窗口,然后导航到支持工具目录,例如 cd ~/Downloads/AdskLicensingSupportTool
- 运行工具并检查版本
Windows
- AdskLicensingSupportTool.exe -v
macOS
- sudo ./AdskLicensingSupportTool.app/Contents/MacOS/AdskLicensingSupportTool -v
Linux
- sudo ./AdskLicensingSupportTool -v
- 重置许可方法。下面的所有示例都是针对 Windows 的,但是,所有平台的开关都是相同的。
- 要列出在 Autodesk Desktop Licensing 中注册的已安装 Autodesk 产品,请输入 AdskLicensingSupportTool.exe -i
- 要将产品的许可方法更改为指名用户,请输入 AdskLicensingSupportTool.exe -r product_key:USER。product_key 可以是单个产品密钥、以逗号分隔的产品密钥列表或关键字 ALL。有关产品密钥,请参见查找产品密钥。必须至少指定一个产品密钥,或关键字 ALL。注意:如果未指定许可方法 (USER),则将使用 NONE。对于旧版产品,NONE 会在您启动产品时打开“快速入门”窗口。
- 要将所有产品设置为 USER 许可方法,请输入 AdskLicensingSupportTool -r ALL:USER
- 要将产品密钥 829N1 (Revit 2022) 设置为 USER 许可方法,请输入 AdskLicensingSupportTool -r 829N1:USER
- 要将产品密钥 128L1、426I1 和 829L1 设置为 USER 许可方法,请输入 AdskLicensingSupportTool -r 128L1,426I1,829L1:USER
- 要将所有产品设置为 USER 许可方法,请输入 AdskLicensingSupportTool -r ALL:USER
- 要清除所有产品的许可方法,请输入 AdskLicensingSupportTool -r ALL
- 要清除产品密钥 128L1 的许可方法(设置为 None),请输入 AdskLicensingSupportTool -r 128L1
- 要清除产品密钥 128L1、426I1 和 829L1 的许可方法(设置为 None),请输入 AdskLicensingSupportTool -r 128L1,426I1,829L1
- (可选)为确保用户能够登录,请检查是否可以访问所需的许可服务。
当重置单个或多个产品的许可方法时,该工具将检查产品密钥。如果未找到,您会看到产品密钥无效或未注册消息,但指定的其他产品已成功更改。该工具不会重置 Autodesk Beta 版产品。